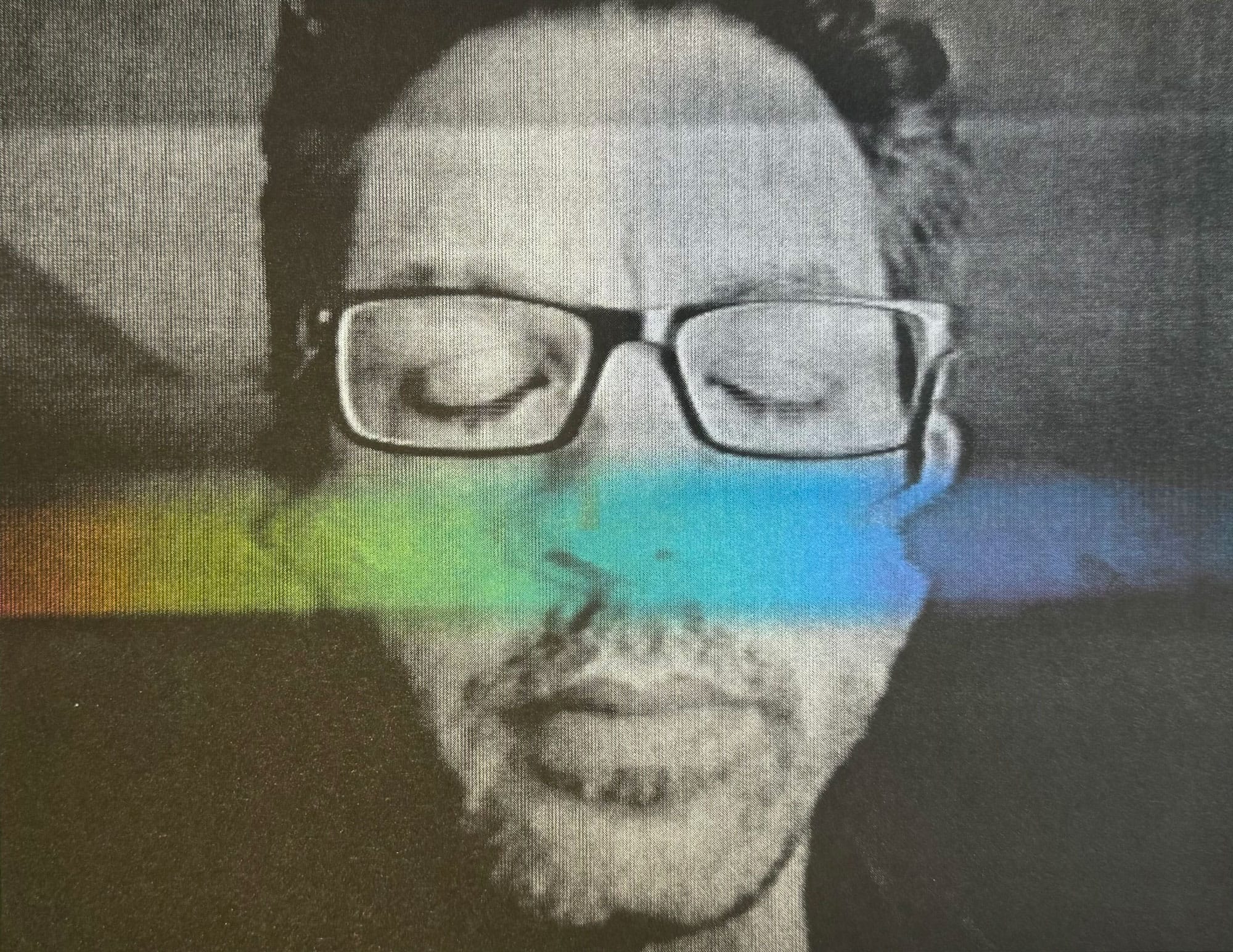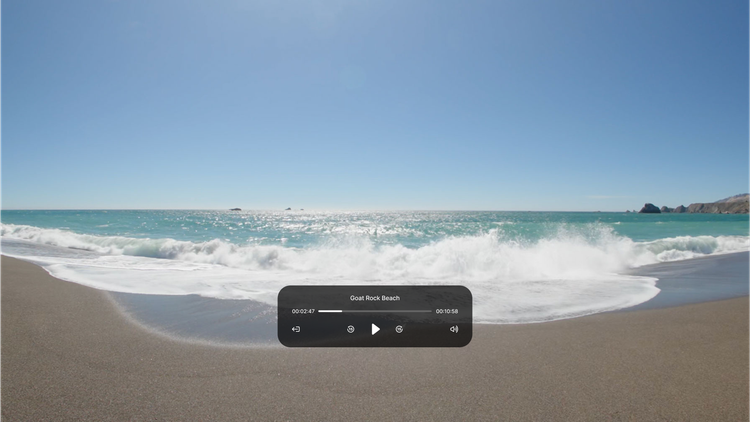
Latest Posts
25
Aug

Printing A New Zine
New zine - printing in progress.
23
Aug

Let's Scroll TikTok And Get Charged Up
Inspiration from TikTok.
21
Aug

Immersive Slow Motion
Immersive video clip slowed down 8X with Topaz Video AI.
09
Aug

Goodbye Rosie
Today we said goodbye to Rosie.
1 min read
01
Aug
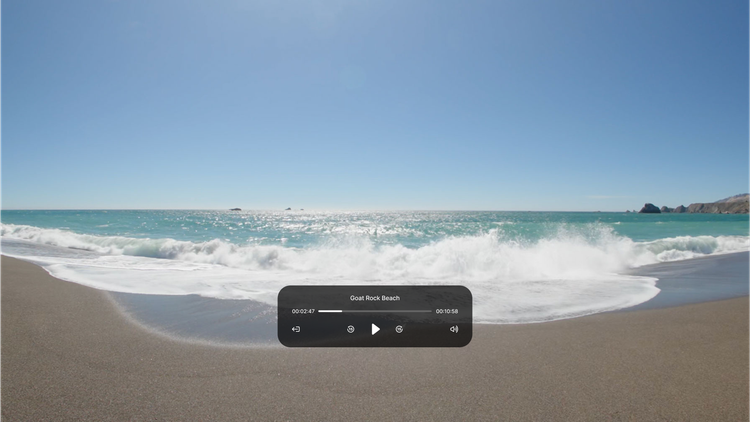
Immersive Video Player For The Web
I created an immersive video player for the web that's free to use.
1 min read
19
Jul

Dwarf 3 Scheduler
My Dwarf 3 telescope has a schedule function which lets you plan out a night of astrophotography.
1 min read
18
Jul

Bee
Slow motion bee.
17
Jul

Highway
Slow motion shots on the highway.
29
Jun

Eagle Nebula
The Eagle Nebula and the Pillars of Creation.
1 min read
24
May
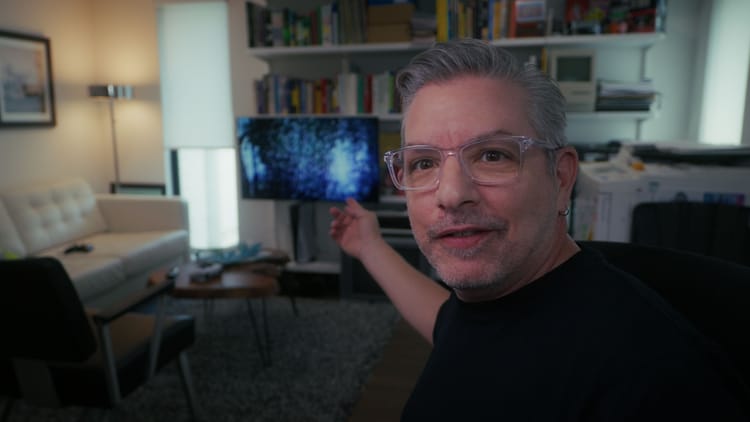
Why Make Art?
Art, design, inspiration, life...